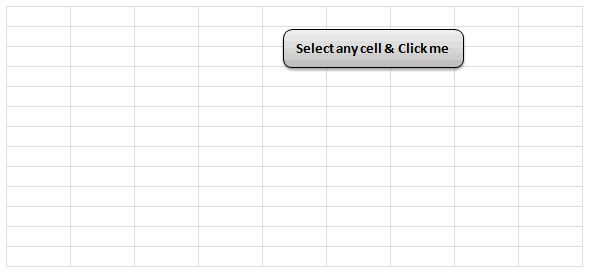Types of Message Box
The Two Basic Types of Message Box
In VBA Message Boxes fall into two basic categories,the
MsgBox method and the
MsgBox function.
The MsgBox Method
The method is the "verb" of the VBA language and as such carries out some sort of action, in this case displaying a message to the user. It has a button marked OK to allow the user to dismiss the message and they must do so before they can continue working in the program.
The MsgBox Function
Like any other function, this one returns a value. Use the MsgBox function to ask the user a question. The question must be one that can be answered with Yes, No, OK, Cancel, Abort, Retry or Ignore and the MsgBox function displays a message accompanied by two or more buttons (in certain pre-defined combinations) for the user to make their response. The value returned by the MsgBox function identifies which button the user clicked.
Both types of Message Box can also display a button marked Help allowing you to direct the user to the appropriate part of a Help file.
Writing the Code for a Message Box
When you type the keyword MsgBox followed a space the Visual Basic Editor displays a panel listing the various parameters appropriate to a Message Box (Fig. 3). The parameters are separated by commas. Those enclosed in square brackets are optional.
Fig. 3 The Visual Basic Editor's Auto Quick Info feature helps you provide the required parameters.
The parameter currently highlighted in bold is the one that the Visual Basic Editor is expecting you to supply now. After entering a parameter you must type a comma to move to the next one. Since some parameters are optional you might want to skip one and move to the next in the list. Type another comma to do this. Do not end the code statement with a comma. It is not necessary to type a comma if you are not going to supply any more parameters. The following table describes the Message Box parameters:

NOTE: If the Visual Basic Editor does not provide the context-sensitive help (Auto Quick Info as in Fig. 3 or Auto List Members as in Fig. 5) first check your typing. If you made a typing error the Visual Basic Editor will not be prompted to display its help. If help still fails to appear check that it is enabled by going to Tools > Options > Editor in the Visual Basic Editor. If the help disappears because, perhaps, you switched to another window or clicked somewhere else, you can force it to return by typing a [Backspace] then retyping the comma or space that prompted the help originally.
Fig. 5 The Visual Basic Editor's Auto List Members feature offers a list of choices.
Displaying a Message Using the MsgBox Method
Use the MsgBox method when you want to display a message providing information or maybe a warning that requires no other response from the user than a simple acknowledgement. A very useful application of this tool is to let the user know when a macro has finished its work. When you run a macro it is not always apparent when the macro has completed or, indeed if anything at all has happened! A simple message displayed by the macro on completion will confirm that it has run its course.
In this simple example, the macro adds a new worksheet to the active workbook in Excel. If you want to make it really simple you only have to provide the prompt (Listing 1) and your program will display a simple Message Box (Fig. 6).
Listing 1:
Sub AddWorksheet() Worksheets.Add
MsgBox "Macro finished." End Sub
Fig. 6 A simple Message Box with only the Prompt supplied.
You can customise the Message Box further by adding an icon and a title, and maybe a little more information in the message (Listing 2, Fig. 7).
Listing 2:
Sub AddWorksheet()
Worksheets.Add
MsgBox "A new worksheet has been added." _
, vbInformation + vbOKOnly, "Macro finished"
End Sub
Fig. 7 This Message Box displays an icon and a custom Title
NOTE: In Listing 2 I have specified vbOKOnly in the Buttons parameter but since this is the default I could have omitted it and achieved the same result. Also, I have written the MsgBox statement on two lines, breaking the statement with a [Space] and [Underscore]. This was done only to fit the code on this written page. The statement could equally have been written as a single line.
With some modification to the macro additional information can be automatically displayed in the Message Box (Listing 3, Fig. 8).
Listing 3:
Sub AddWorksheet()
Dim sht As Worksheet Set sht = Worksheets.Add
MsgBox "A new worksheet has been added." & vbCrLf & _
"The new sheet is: " & sht.Name _
, vbInformation + vbOKOnly, "Macro finished"
End Sub
Fig. 8 This message contains a forced line break and some variable data.
In this example, the new worksheet is declared as an object variable so that its name can be retrieved and included in the message. The MsgBox statement also includes a forced line break using the vbCrLf constant to display the message on two lines.
Offering a Choice Using the MsgBox Function
A multi-button Message Box allows your macro to interact with the user by offering them a number of choices. When the user clicks one of the buttons it returns the value of the constant represented by that button. Your code can then make use of this value to take an appropriate course of action. This is achieved by reading the value returned by the MsgBox function directly into a variable then using an If Statement or Case Statement to execute the relevant code.
Note that, when MsgBox is used as a function its parameters must be enclosed in parentheses (round brackets).
Checking the User's Response with an If Statement
In this example the user is asked to confirm their request to add a new worksheet (Fig. 9).
Fig. 9 A Yes/No Message Box asks the user for confirmation.
The code (Listing 4) shows that the user's choice is recorded in the variable named "Response" (I usually use this name but any relevant and VBA legal name, such as "Answer" or "Choice" will do) which is then examined by the If Statement. If the user clicked the No button all that is necessary is to cancel the macro. The expression Exit Sub is used for this. Since there can only be one other response (Yes) any code following the If Statement will be executed if that choice is made.
Listing 4:
Sub AddWorksheet()
Dim Response As VbMsgBoxResult
Response = MsgBox("Do you want to add a new worksheet?", vbQuestion + vbYesNo)
If Response = vbNo Then
Exit Sub
Worksheets.Add
MsgBox "A new worksheet has been added.", vbInformation
End Sub
The If Statement can be elaborated if, for example, you want to confirm the cancellation of the macro. In this example (Listing 5) the Exit Sub expression has been omitted since the macro terminates immediately after the If Statement anyway.
Listing 5:
Sub AddWorksheet()
Dim Response As VbMsgBoxResult
Response = MsgBox("Do you want to add a new worksheet?", vbQuestion + vbYesNo)
If Response = vbNo Then
MsgBox "No worksheet was added", vbInformation
Else
Worksheets.Add
MsgBox "A new worksheet has been added.", vbInformation
End If
End Sub
If more than two choices are offered (e.g. Yes, No, Cancel) the If Statement must have an additional clause. The next example (Fig. 10) offers to give a particular name to the new worksheet.
Fig. 10 This Message Box offers three choices.
There are three possible courses of action so the If Statement is a little more complex (Listing 6).
Listing 6:
Sub AddWorksheet()
Dim Response As VbMsgBoxResult
Dim sht As Worksheet
Response = MsgBox("Do you want to name the sheet with a timestamp?" _
, vbQuestion + vbYesNoCancel)
If Response = vbYes Then
Set sht = Worksheets.Add
sht.Name = Format(Now, "yyyy-mm-dd_hhnnss")
ElseIf Response = vbNo Then
Worksheets.Add
Else
Exit Sub
End If
MsgBox "Macro finished.", vbInformation
End Sub
Whether the user chooses Yes or No a sheet is created and both choices continue after the If Statement to show a final Message Box confirming completion of the macro. If the user did not click either Yes or No then they must have clicked Cancel so this response can be dealt with in the Else part of the If Statement.
NOTE: I chose to name the worksheet using a timestamp since this is one way to ensure that each is given a unique name. Attempting to give a worksheet a name that already exists would cause an error. This isn't a problem since I could write code to deal with this eventuality but for these examples I wanted to keep the code simple.
Checking the User's Response with a Case Statement
The decision to use an If Statement or a Case Statement is often a matter of personal choice. I usually prefer to use a Case Statement when there is a larger number of choices because the syntax is simpler and easier to read and understand.
In this example (Listing 7) a clause, or Case, has been included for each possible button choice, although I could have used the expression Case Else as a "catch all" for the third choice instead of Case vbCancel since if the user had not chosen Yes or No the only remaining option is Cancel.
Listing 7:
Sub AddWorksheet()
Dim Response As VbMsgBoxResult
Dim sht As Worksheet
Response = MsgBox("Do you want to name the sheet with a timestamp?" _
, vbQuestion + vbYesNoCancel)
Select Case Response
Case vbYes
Set sht = Worksheets.Add
sht.Name = Format(Now, "yyyy-mm-dd_hhnnss")
Case vbNo
Worksheets.Add
Case vbCancel
Exit Sub
End Select
MsgBox "Macro finished.", vbInformation
End Sub
Defining the Default Button
When a Message Box has more than one button, one of them is the default. It appears highlighted when the Message Box is displayed and is automatically "clicked" if the user presses the [Enter] key on their keyboard. Unfortunately, people are often eager to proceed and press [Enter] without properly reading the message, sometimes with disastrous results!
Unless you decide otherwise the first (leftmost) button is the default which is usually Yes or OK but you can help the user inadvertently making the wrong choice by defining which button is the default, and making this the safest option. Do this by adding an additional constant to the Buttons parameter.
Compare the two message boxes illustrated here (Fig. 11). For the Message Box on the left no default button was specified so the first button (Yes) is highlighted. The MsgBox statement for the Message Box on the right uses the vbDefaultButton2 constant to make the No button the default. You can choose vbDefaultButton1 to vbDefaultButton4 (counting from left to right).
Fig. 11 You can specify which button is the default.
NOTE: For single-button Message Boxes and multi-button Message Boxes having a Cancel button the user can dismiss the message by clicking its close button or by pressing the [Esc] key on their keyboard. If a multi-button Message Box does not include a Cancel button its close button is automatically disabled to force the user to make a choice from the available buttons.
Programming Note
In these examples the Response variable has been declared as the VbMsgBoxResult data type (indicating that it refers to one of the collection of VBA Message Box constants). This data type was introduced with Office 2000 so, if you are programming for Office 97 (or might require your macros to be compatible with this version) you should use the Integer data type instead, for example:
Dim Response As Integer
Since each constant also has a numerical value the Integer data type will suffice in this context.